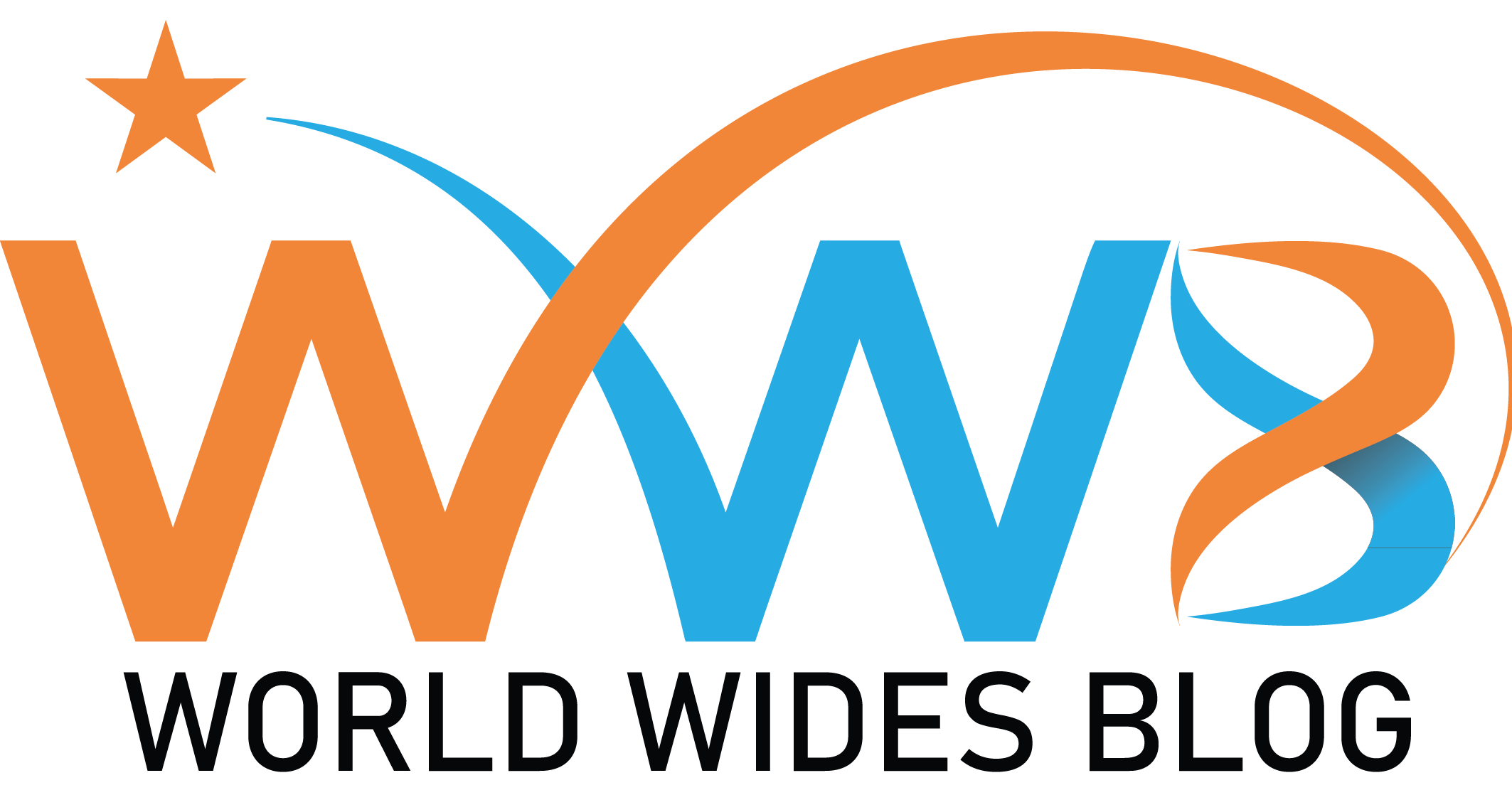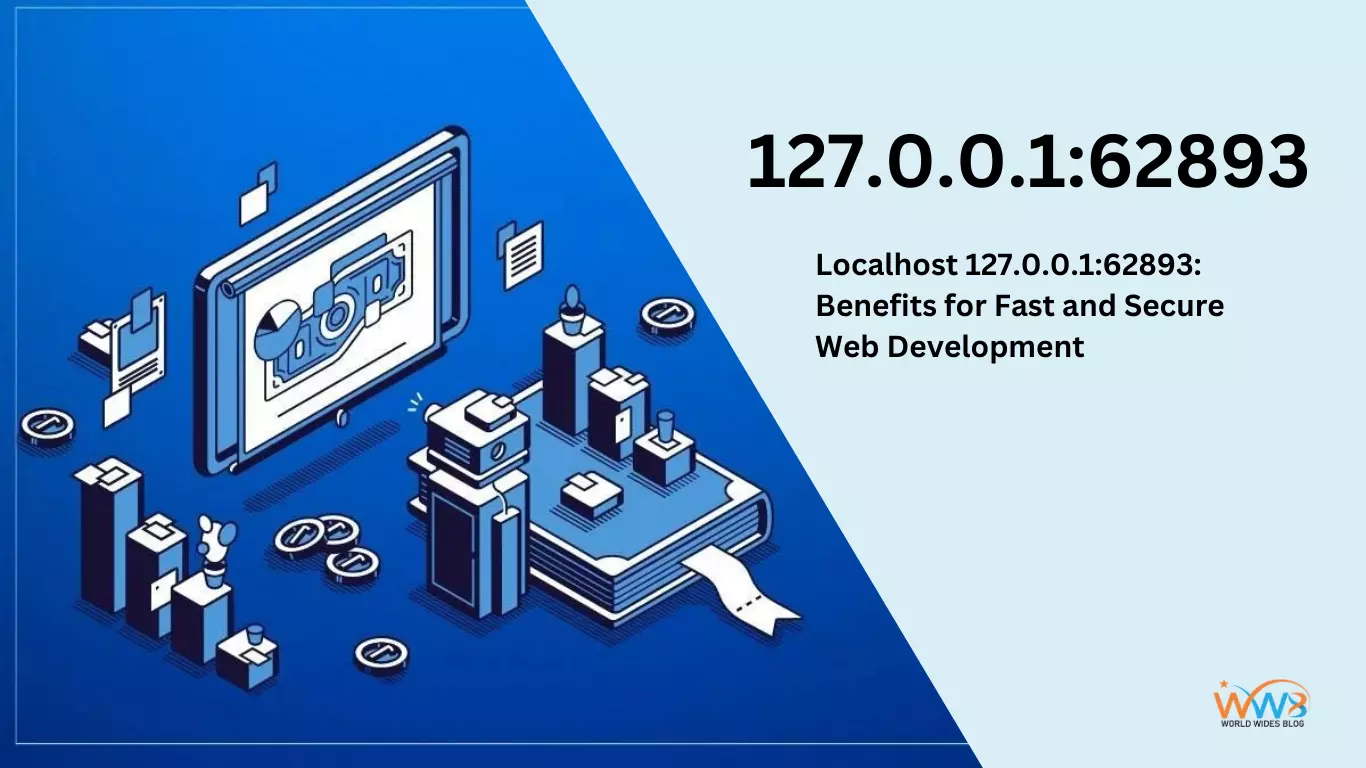“127.0.0.1:62893” is an address and port number used in web development. It refers to the computer you’re using. This local environment allows developers to test websites and applications on their computers before making them live online. It is crucial for debugging and ensuring everything works correctly without affecting live websites.
What is Localhost?
Localhost is the standard hostname given to the address of your computer’s loopback network interface. It is often used in web development to create a fake web server on your computer. Using localhost, developers can test and debug their applications in a controlled environment.
Importance of Localhost in Web Development
Localhost is vital in web development. It allows developers to work offline and make changes without impacting the live environment.
It provides a safe space to experiment with new features, run tests, and fix bugs before deploying the website or application to a production server.
Setting Up Localhost Environment
Setting up a local host environment is an essential step for web developers. It allows you to create, test, and debug your web applications locally before deploying them to a live server. Here’s how to set up a local development environment and configure localhost on different operating systems.
Installing a Local Development Environment
To start, you need to install a local development environment. There are several popular options available:
- XAMPP (Cross-Platform)
- Overview: XAMPP is a free and open-source package that includes Apache HTTP Server, MariaDB, and interpreters for scripts written in PHP and Perl.
- Installation Steps:
- Download XAMPP from the official website.
- Open the installer and follow the steps on the screen.
- Select the parts you need (usually Apache and MySQL).
- Complete the installation and start the XAMPP Control Panel.
- WampServer (Windows)
- Overview: WampServer is software for Windows that helps you build websites. It includes Apache, MySQL, and PHP.
- Installation Steps:
- Download WampServer from the official website.
- Run the installer and follow the on-screen instructions.
- Pick the parts you need and finish putting them together.
- Start WampServer from the desktop shortcut and launch the server.
- MAMP (macOS)
- Overview: MAMP is a free, local server environment for macOS users that includes Apache, MySQL, and PHP.
- Installation Steps:
- Download MAMP from the official website.
- Run the installer and follow the on-screen instructions.
- Start MAMP from the Applications folder and launch the servers.
- LAMP (Linux)
- Overview: LAMP stands for Linux, Apache, MySQL, and PHP. It is a popular setup for creating websites on Linux computers.
- Installation Steps:
- Open a terminal.
- Update your package manager with a sudo apt update.
- Install Apache with sudo apt install apache2.
- Install MySQL with sudo apt install mysql-server.
- Install PHP with sudo apt install php libapache2-mod-php php-mysql.
- Start the Apache server with sudo systemctl start apache2.
Configuring Localhost on Different Operating Systems
Once you have installed the necessary software, the next step is to configure your local host environment. Here are the steps for different operating systems:
- Windows
- Configuring Apache:
- Open the Apache configuration file located at C:\xampp\apache\conf\httpd.conf (for XAMPP) or C:\wamp\bin\apache\apache2.x.x\conf\httpd.conf (for WampServer).
- Edit the DocumentRoot and <Directory> paths to your web project’s directory.
- Save the file and restart Apache from the control panel.
- Configuring MySQL:
- Open the MySQL configuration file located at C:\xampp\mysql\bin\my.ini (for XAMPP) or C:\wamp\bin\mysql\mysqlx.x.x\my.ini (for WampServer).
- Adjust settings like max_connections and query_cache_size as needed.
- Save the file and restart MySQL from the control panel.
- Configuring Apache:
- macOS
- Configuring Apache:
- Open the Apache configuration file at /Applications/MAMP/conf/apache/httpd.conf.
- Edit the DocumentRoot and <Directory> paths to your web project’s directory.
- Save the file and restart Apache from the MAMP control panel.
- Configuring MySQL:
- Open the MySQL configuration file at /Applications/MAMP/conf/mysql/my. Cf.
- Adjust settings like max_connections and query_cache_size as needed.
- Save the file and restart MySQL from the MAMP control panel.
- Configuring Apache:
- Linux
- Configuring Apache:
- Open the Apache settings file found at /etc/apache2/sites-available/000-default.conf.
- Edit the DocumentRoot and <Directory> paths to your web project’s directory.
- Save the file and restart Apache with sudo systemctl restart apache2.
- Configuring MySQL:
- Open the MySQL configuration file at /etc/mysql/mysql.conf.d/mysqld.cnf.
- Adjust settings like max_connections and query_cache_size as needed.
- Save the file. Then, restart MySQL using the command: `sudo systemctl restart mysql`.
- Configuring Apache:
Following these steps, you can set up a robust localhost environment tailored to your operating system, enabling you to develop and test your web applications efficiently.
Benefits of Using Localhost
Using localhost for web development offers many advantages. Here are some key benefits:
Speed and Efficiency in Development
- Instant Feedback:
- When you change your code, you can see the results immediately on your local server. This eliminates the need to upload files to another server, saving time and effort.
- Faster Load Times:
- Since the server runs on your local machine, files and scripts load much faster than a remote server. This speeds up the development process significantly.
- Quick Debugging:
- Debugging is more efficient because you can easily access error logs and use debugging tools without any delays caused by network issues.
- Reduced Deployment Time:
- Developing on localhost means you don’t have to deploy your code to a remote server for testing frequently. This streamlines the development cycle and reduces the time from development to deployment.
Offline Development Capabilities
- Uninterrupted Workflow:
- Localhost allows you to work without needing an internet connection. This ensures that your productivity is not affected by internet speed or availability.
- Work Anywhere:
- You can develop and test your projects from anywhere, whether traveling, at a remote site, or in a place with limited internet access.
- Enhanced Privacy and Security:
- Working offline on localhost keeps your development work private and secure, reducing the risk of exposing your unfinished work or sensitive data to the internet.
- Fewer External Dependencies:
- By developing offline, you rely less on external services that might experience downtime or issues, allowing you to focus on building and refining your project.
These benefits make localhost an essential tool for developers seeking speed, efficiency, and the ability to work offline without interruptions. It provides a controlled environment that enhances development, making it a valuable asset in any developer’s toolkit.
Navigating 127.0.0.1:62893: Exploring Its Features
Navigating the localhost environment, specifically at 127.0.0.1:62893, allows you to access and manage your local web server setup. Here’s an overview of its interface and customization options.
Overview of 127.0.0.1:62893 Interface
- Default Page:
- When you access 127.0.0.1:62893 in your web browser, you typically see a default page provided by your local server software (like XAMPP, WampServer, or MAMP). This page often includes links to documentation, tools, and configuration settings.
- Directory Listing:
- The browser may display a directory listing your web project’s root folder if no default page is set up. This list includes all files and folders available for access.
- Project Access:
- You can access your projects by navigating to specific folders within the localhost URL, such as 127.0.0.1:62893/project-name. This allows you to view and interact with your web applications as they appear on a live server.
- Admin Panels:
- For database management, local server software often includes admin panels or dashboards at specific URLs, like phpMyAdmin. These tools provide easy access to server configuration and database administration.
Customization Options and Settings
- Configuring Apache:
- You can customize the Apache server settings by editing the httpd.conf file. This file is typically located in the conf folder of your server software (e.g., C:\xampp\apache\conf\httpd.conf for XAMPP).
- Key customizations include setting the DocumentRoot to your project’s directory and adjusting settings like Listen and ServerName to specify the port and server name.
- PHP Configuration:
- The php.ini file controls PHP settings. You can modify it to change various PHP configurations, such as the maximum file upload size, memory limits, and error reporting levels.
- This file is usually found in the php folder of your server software (e.g., C:\xampp\php\php.ini for XAMPP).
- MySQL Configuration:
- Editing the my.ini or my. Conf file allows customization of the MySQL settings. Changes can include adjusting connection limits and buffer sizes and enabling or disabling certain features.
- This file is typically located in the mysql folder of your server software (e.g., C:\xampp\mysql\bin\my.ini for XAMPP).
- Virtual Hosts:
- You can set up virtual hosts to manage multiple projects on the same localhost. This involves editing the httpd-vhosts.conf file to define different hostnames and document roots for each project.
- This file is usually located in the extra folder of your server software (e.g., C:\xampp\apache\conf\extra\httpd-vhosts.conf for XAMPP).
- Port Configuration:
- If the default port (62893 in this case) is in use or you prefer a different port, you can change the listening port by modifying the Listen directive in the httpd.conf file.
- Ensure that another application does not already use the new port number to avoid conflicts.
By understanding the interface and customization options of 127.0.0.1:62893, you can effectively manage your local development environment, tailoring it to your specific project needs and preferences. This flexibility enhances your ability to efficiently develop, test, and debug web applications.
Applications of Localhost in Web Development
Testing Websites and Web Applications
- Functional Testing: Verify features and functionalities before deploying.
- Performance Testing: Check load times, resource usage, and responsiveness.
- Cross-Browser Testing: Ensure compatibility across different browsers and devices.
- User Interface Testing: Confirm UI elements display correctly across screens.
- Integration Testing: Test integrations with third-party services and APIs.
Debugging and Troubleshooting Locally
- Identifying and Fixing Bugs: Use debugging tools to find and fix bugs.
- Error Logging: Use detailed error logs to diagnose issues.
- Testing Code Changes: Validate code modifications before deployment.
- Simulating User Interactions: Test different user scenarios.
- Version Control Integration: Track changes and collaborate using systems like Git.
- Environment Configuration: Experiment with server settings for optimization.
Localhost helps ensure websites and web applications are robust, reliable, and ready for deployment by providing a controlled environment for thorough testing and troubleshooting.
Securing Localhost Environment
While developing on localhost is helpful, it’s essential to keep it secure. Here are some simple ways to protect your projects and data:
- Use Strong Passwords:
- Set unique, strong passwords for databases and admin panels.
- Avoid default or simple passwords.
- Keep Software Updated:
- Regularly update tools, server software, and dependencies to fix known issues.
- Configure Firewalls:
- Use a firewall to restrict access to your local host environment.
- Disable Unnecessary Services:
- Turn off services you don’t need to reduce vulnerabilities.
- Secure Configuration Files:
- Protect files like httpd. Conf, php.ini, and my. cnfandth proper permissions.
- Enable HTTPS:
- Use HTTPS with a self-signed certificate for encrypted communication.
- Regular Backups:
- Back up your development environment regularly.
Mitigating Potential Risks
- Unauthorized Access:
- Use strong passwords and firewalls.
- Disable network access if possible.
- Data Exposure:
- Encrypt sensitive data.
- Use HTTPS for local communication.
- Malware and Viruses:
- Use antivirus software.
- Keep your system and applications updated.
- Code Vulnerabilities:
- Regularly review and test your code.
- Use security-focused development practices.
- Misconfiguration:
- Follow best practices for server configuration.
- Periodically review settings.
- Network Snooping:
- Use secure network protocols.
- Avoid public or unsecured networks.
Following these steps, you can secure your local host environment and protect your development work.
Comparing Localhost to Live Server
Localhost
Advantages:
- Speed and Efficiency:
- Instant feedback on changes.
- Faster load times.
- Cost-Effective:
- No hosting fees.
- Ideal for initial development.
- Privacy and Security:
- Work privately without internet exposure.
- Reduced risk of data breaches.
- Offline Development:
- No internet is needed.
Disadvantages:
- Limited Real-World Testing:
- It may not reflect live performance.
- No exposure to actual network conditions.
- Resource Limitations:
- Dependent on local hardware.
- Complex Configuration:
- Requires setup of local server software.
Live Server
Advantages:
- Real-World Testing:
- Accurate performance reflection.
- Exposure to actual network conditions.
- Scalability:
- Handles high traffic.
- Deployment Ready:
- Applications are available to users.
- Professional Support:
- Support from hosting providers.
Disadvantages:
- Cost:
- Hosting fees and domain costs.
- Slower Feedback Loop:
- Changes need uploading to the server.
- Security Risks:
- Greater exposure to threats.
When to Use:
Use Localhost When:
- Early Development Stages:
- Initial coding and testing.
- Learning and Experimentation:
- Safe environment for learning.
- Offline Work:
- No internet is needed.
Use Live Server When:
- Final Testing and Staging:
- Final testing before deployment.
- Production Deployment:
- Making applications available to users.
- Performance and Scalability Testing:
- Testing real-world traffic handling.
Optimizing Development Workflow with 127.0.0.1:62893
Integrating Localhost with Version Control Systems
- Git Integration:
- Setting Up a Local Repository:
- To start tracking changes locally, use “git init” to create a Git repository.
- Committing Changes:
- Use git add and git commit for regular commits to maintain a clear history.
- Branching and Merging:
- “Use `git branch` and `git checkout` to make separate branches for new features or fixing problems.”
- Merge branches with git merge to integrate changes into the main branch.
- Setting Up a Local Repository:
- Remote Repositories:
- Connecting to Remote Repositories:
- Connect your local repositories to remote ones on GitHub, GitLab, or similar platforms using Git remote add.
- Pushing and Pulling Changes:
- Use git push to upload local commits to the remote repository.
- Use ‘git pull’ to get and combine updates from the online repository.
- Connecting to Remote Repositories:
- Continuous Integration (CI):
- Setting Up CI/CD Pipelines:
- Configure pipelines with Jenkins, Travis CI, or GitHub Actions to automate testing and deployment.
- Automated Testing:
- Implement automated testing frameworks to run tests on each commit.
- Setting Up CI/CD Pipelines:
Collaboration Benefits in Local Development
- Simultaneous Development:
- Parallel Development:
- Multiple developers can work on different features simultaneously using branches.
- Pull Requests and Code Reviews:
- Use pull requests to suggest changes and ask for feedback on your code.
- Parallel Development:
- Shared Local Environment:
- Consistent Development Setup:
- Use Docker to create and share containerized environments for consistency.
- Local Network Collaboration:
- Share access to the localhost environment on the same local network for real-time collaboration.
- Consistent Development Setup:
- Improved Communication:
- Regular Updates and Syncs:
- Plan meetings often to talk about progress and handle any problems.
- Documentation and Sharing:
- Document the development process in a shared repository or wiki for knowledge retention.
- Regular Updates and Syncs:
Integrating localhost with version control systems and leveraging collaboration allows you to optimize your development workflow using 127.0.0.1:62893. This leads to more efficient development, better teamwork, and higher-quality applications.
Future Trends in Localhost and Web Development
Web development is changing fast due to new technologies and how developers work. Here are some future trends:
Evolving Technologies:
- Containerization and Virtualization:
- Docker and Kubernetes: These tools create consistent environments for development and testing.
- Virtual Machines (VMs): VMs allow multiple operating systems to run on one machine for testing compatibility.
- Cloud-Based Development Environments:
- Remote Development: Tools like GitHub Codespaces let developers code in the cloud.
- Seamless Integration: Cloud tools make managing and deploying applications more accessible from anywhere.
- DevOps and CI/CD:
- Automation: CI/CD pipelines automate testing and deployment, speeding up releases.
- Local CI/CD Testing: Developers can run tests locally before pushing changes to the cloud.
- Advanced Tools and Frameworks:
- Integrated Development Environments (IDEs): Modern IDEs offer real-time collaboration and AI-assisted coding.
- New Frameworks and Libraries: New tools help build better applications faster.
Predictions for Localhost Usage:
- Increased Use of Containerization:
- Standardization: Containers will become a standard for local development.
- Simplified Setup: Easier tools for setting up containers will emerge.
- Enhanced Collaboration and Remote Development:
- Cloud-Integrated Local Environments: Seamless switching between local and cloud environments.
- Real-Time Collaboration Tools: Better tools for developers to work together from different locations.
- Greater Emphasis on Security:
- Local Security Practices: Improved security measures for local environments.
- Secure Local Testing: Tools to test security locally before live deployment.
- Integration with AI and Machine Learning:
- AI-Assisted Development: AI will help with coding, debugging, and optimization.
- Local AI Testing: Local resources will be used to train and test AI models quickly.
These trends and technologies will make web development more efficient, secure, and collaborative.
Final Thought
Using 127.0.0.1:62893 as a localhost environment offers many benefits for web developers. It allows quick testing of code changes without uploading files, leading to faster development.
There are no hosting fees or domain costs, making it economical for early testing. A private and isolated setup improves security and keeps critical data safe.
Developers can work offline and customize server settings as needed. Localhost is essential for stable coding, safe testing of new features, and preparing applications for deployment, supporting modern web development practices.